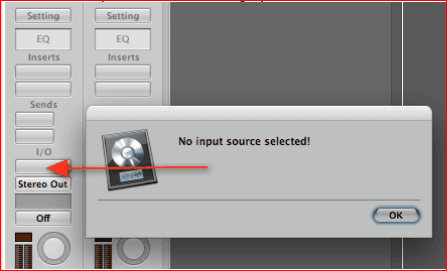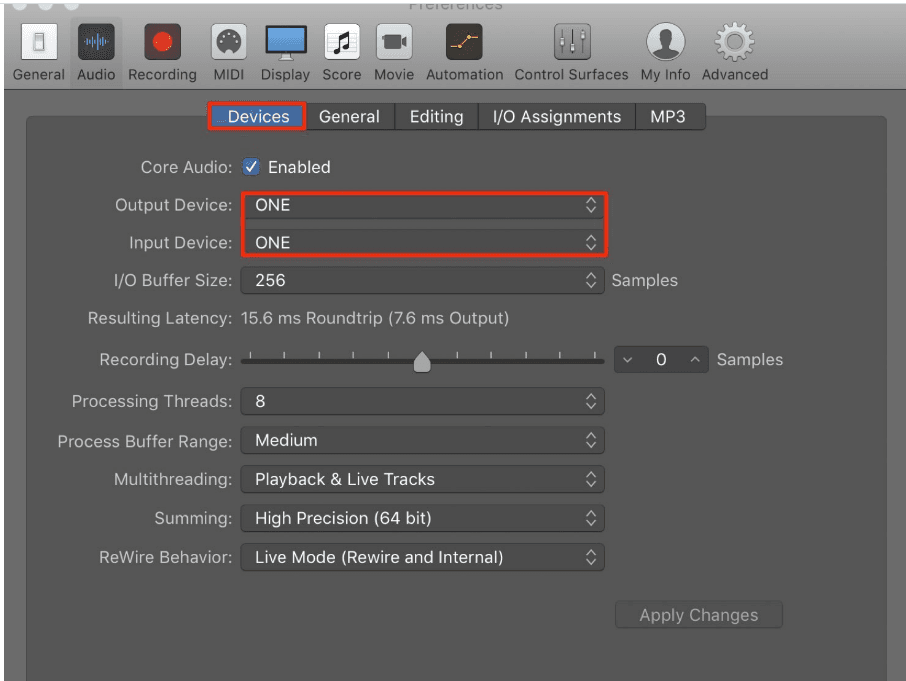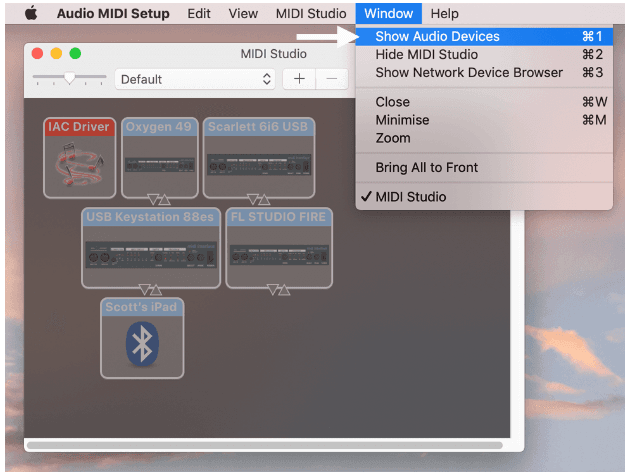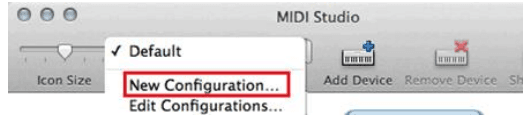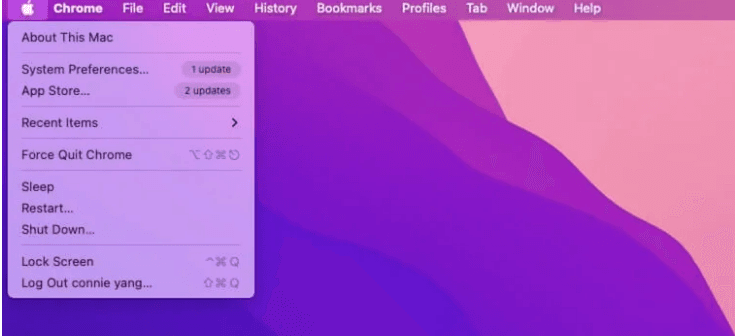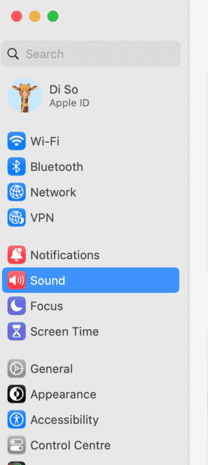Musicians often use the digital audio workstation(DAW) Logic Pro X but the “No Input Source Selected†issue may stop them from being creative. As a result, it prohibits them from recording audio within the program. Are you also one of those who often get such alerts on Logic Pro X? If so, I have some fantastic news for you. The fantastic news is that you can solve this problem. Let me tell you that you can now solve this issue by applying some easy methods. Do you want to know what easy methods are? Then, read this article explaining the different methods by which you can solve no input source selected logic pro-X. Logic Pro X typically displays the “No Input Source Selected†message when the selected input source is not providing any audio input. There are further causes for this, such as: Reason 1: Damaged Audio Connections Logic Pro X may not recognize any audio input due to faulty connectors or weak connections. In case you are recording vocals with a microphone, make sure the cables or adapter fit the audio jack of your system. Otherwise, Logic Pro X won’t be able to recognize the device. So whether you are using a lavalier mic or a wireless microphone system like the Hollyland Lark M2, make sure the mic 3.5mm TRS to TRS cable is accurately inserted into the audio port. Hollyland Lark M2 2-Person Wireless Mini Button Microphone. Reason 2: Limited Permissions Logic Pro X does not accept audio input if it does not have the necessary permissions to access your microphone or audio interface. Reason 3: Incompatible Audio Devices Your audio interface or microphone might be partially compatible with Logic Pro X. This might be because of out-of-date drivers or firmware. Reason 4: Issues with Audio MIDI Configuration On some Macs, problems with audio input might be brought on by the Audio MIDI Setup. Reason 5: Incorrect System Sound Configuration: Logic Pro X does not receive audio input if your computer’s system sound settings are incorrect. Reason 6: Wrongly Choosing an Audio Device Logic Pro X does not receive any input signal if the incorrect device is selected or if there is a conflict with the specified device. Now you know why you get the “No Input Source Selected†alert in Logic Pro X, and it is easy to fix this error. In this part, I am sharing some methods by which you can resolve this issue. So, let’s have a look at the methods explained below: The first method to fix no input source selected logic Pro X is to check your audio preferences. Here are the four steps that you need to follow to do so: Step 1: Navigate to the “Logic Pro X†menu in the top left corner of your screen while Logic Pro X is open. Step 2: Choose “Preferences†and “Audio†from the drop-down menu. Step 3: Ensure the appropriate audio input device is chosen under the “Devices†tab in the Audio Preferences window. Step 4: Select the appropriate input device from the list if it still needs to be chosen. If this method does not solve the issue, try the next one. Issues with audio settings can occasionally be resolved by restarting the Audio MIDI Setup on your Mac. To accomplish this, follow the steps explained below: Step 1:Navigate to “Applicationsâ€> “Utilitiesâ€> “Audio MIDI Setup.â€Â Step 2: Next, choose “Show Audio Devices†from the “Window†menu. Step 3: In the Audio Devices window, click “Audio Devices†from the top menu and pick “New Configuration.†Sometimes, the problem can be fixed with just a restart. Try shutting off your audio interface, unplugging it from your computer, and then turning it back on. Restarting your computer can also guarantee a clean start. As mentioned in the second part, the input source selected alert needs to be shown on Logic Pro X due to outdated audio devices. So, if the previous method does not solve this issue, you must update your audio interface drivers. Updates can occasionally fix compatibility problems with later Logic Pro X versions. So, check whether any driver updates are available by going to the company’s website that made your audio interface. If you still get the alert message after trying this method, here is another method for you! Another method to solve the problem of no input source selected on Logic Pro X is to check the settings of sound settings. If the sound system settings are not correct on your Logic Pro X, you get no input source selected alert. To check the sound system settings, follow the below-mentioned steps: Step 1: Go to the Apple menu on your Mac, and choose “System Preferencesâ€. Step 2: Then, click “Sound.â€Â Step 3:Verify that the appropriate input device is chosen on the “Input†tab. Try increasing the input volume to ensure the level isn’t muted or too low. Make sure your microphone or audio interface is securely connected to your computer. Ensure that all cords are plugged in firmly and, if necessary, turn the device on. An alternative USB or Thunderbolt port on your computer may work better for the device’s connection. That’s it! Experiencing the “No Input Source Selected†problem in Logic Pro X might be upsetting when you try to start working on your audio projects. However, you may overcome this difficulty and bring back Logic Pro X’s audio input capabilities using the troubleshooting techniques described in this article. Q1: Why am I getting the Logic Pro X warning “No Input Source Selectedâ€? Logic Pro X displays this warning if your chosen source provides no audio input. Bad connections, compatibility concerns, configured system sound settings, etc., could bring it on. Q2: What should I do if Logic Pro X cannot recognize my audio interface or microphone? First, ensure your audio interface’s or microphone’s physical connections are made correctly. Additionally, ensure your audio equipment runs the most recent drivers or firmware. It is because out-of-date software might affect compatibility. Q3: In Logic Pro X, how do I choose the suitable audio input device? To choose the suitable audio input device, follow the below-mentioned steps: Step 1: Open the settings window for Logic Pro X. Step 2: Scroll to the “Audio†section, and ensure the “Devices†tab is selectedfor the intended input device. Q4: How can I authorize Logic Pro X to access my audio interface or microphone? Open your Mac’s system options, choose “Security & Privacy,†then click the “Privacy†tab. Check if Logic Pro X can access the microphone or other audio equipment. Q5: What happens if the problem still exists after troubleshooting? If the issue persists, it’s advised to go to the Logic Pro X manual or contact Apple Support for more help. They may offer specialized advice and solutions based on your configuration and program version. ETFE One-Piece Laminated Folding Bag Etfe One-Piece Laminated Folding Bag,Rv Solar Panels,Outdoor Solar Folding Panel,Waterproof Solar Folding Cell Shengtian New Energy (Shenzhen) Co., Ltd. , https://www.stenergysolar.comTable of Contents
Why Shows No Input Source Selected Alert in Logic Pro X?
6 Methods to Fix No Input Source Selected Logic Pro X?
Method 1: Check your Audio Preferences
Method 2: Reset Audio MIDI Settings
Method 3: Start the Computer and Audio Interface Again
Method 4: Update Audio Interface Drivers
Method 5: Check the Sound System Settings
Method 6: Test the Connections of the Audio Hardware
Conclusion
Frequently Asked Questions