DaVinci Resolve is a powerful video editing software that includes a robust Fusion page for visual effects and motion graphics. However, encountering technical hiccups can disrupt your workflow. The error message regarding “Fusion composition†can leave you scratching your head, wondering how to get your project back on track. Fear not, editors! We’ll equip you today with a detailed arsenal of troubleshooting steps to conquer this error and reignite your creative spark. Fixing the Fusion composition on the current frame involves understanding and manipulating various tools and techniques within DaVinci Resolve. This guide will provide detailed steps and tips to help you navigate and master these features. Fusion composition in DaVinci Resolve offers a robust feature set for creating intricate visual effects and motion graphics directly within the software. It utilizes a node-based interface where each node represents an operation like color correction, masking, or compositing. These nodes connect in a flowchart-like structure, providing a high degree of control and precision in the editing process. Fusion is an advanced compositing tool set integrated into DaVinci Resolve. It allows for node-based workflows, which offer greater flexibility and control over visual effects and motion graphics. Key components include: The Fusion page in DaVinci Resolve includes a comprehensive 3D workspace with over 250 tools for tasks such as compositing, vector paint, keying, rotoscoping, text animation, tracking, stabilization, and particles. This extensive toolset makes it ideal for visual effects artists and digital compositors. Fusion composition enables seamless blending of effects and footage, resulting in visually impressive and professional final products. Fusion Composition in DaVinci Resolve enables the creation of complex visual effects and motion graphics. With the composition on the timeline, start adding effects by selecting it and clicking the Fusion tab at the bottom of the screen. This opens the Fusion page, where nodes can be added and manipulated to create desired effects. Each node represents a different effect or operation, and they can be connected in various ways to achieve complex results. Once finished, return to the Edit page to view the final composition within the overall project. Several issues might cause Fusion Composition in DaVinci Resolve to malfunction. One common problem is inadequate hardware capabilities, as DaVinci Resolve, particularly the Fusion module, requires a high-performance GPU. A weak GPU might struggle to handle Fusion Composition. Software-related issues could also be the cause. Ensure that the latest version of DaVinci Resolve is installed, as older versions may contain bugs or have compatibility issues. Verify that the operating system is compatible with the software. If these solutions do not resolve the issue, it could be related to specific project settings or file formats. In such cases, contacting Blackmagic Design’s support or consulting online forums for detailed troubleshooting advice is recommended. To resolve this error, follow these steps: This adjustment allows the project to render without the error message. However, note the point where the render previously stopped to ensure the final render completed properly. Issues may still arise in the final file, such as skipped frames or catastrophic failures, which will need to be addressed in the timeline. To prevent this error during rendering, follow these best practices: These steps help maintain a smooth workflow and reduce the chances of encountering the error. This process applies to both Windows and Mac versions of DaVinci Resolve. Follow these steps to load a Fusion .comp file: After creating the Fusion Composition file, it will appear in the media pool. Drag and drop this file into the timeline. It will be empty initially. The Fusion page can be accessed by clicking the magic wand icon in the navigation bar at the bottom of the interface. Here, motion graphics, animated text, and special effects are created. To import the .comp file: The default node will be replaced by a full node tree, representing the layers of the composition. These nodes help identify different parts of the design and indicate where to replace demo content with custom images and video. Now, begin editing the imported .comp file. Here are detailed steps and techniques to fix and enhance Fusion compositions on the current frame: Tracking is essential for ensuring that elements stay in place relative to the movement of the video. Masks allow you to isolate parts of your frame for individual adjustments. Color correction can fix exposure issues, balance colors, and enhance the overall look. Enhancing your composition with visual effects can make it more engaging. Titles and text can be animated and styled using Fusion. Mainly, to enhance your workflow and achieve professional results, consider these tips: Fixing issues in Fusion compositions often involves identifying the root cause and applying targeted solutions. The current frame of fusion composition is characterized by its boundless creativity and genre-defying nature. It reflects a world where musical boundaries are increasingly blurred, allowing for unprecedented levels of innovation and expression. As technology and global connectivity continue to evolve, fusion composition will likely remain at the forefront of musical exploration, offering fresh and exciting sounds for future generations. Mastering Fusion Composition in DaVinci Resolve unlocks the potential for creating sophisticated visual effects and motion graphics. This guide covered essential aspects, from understanding Fusion Composition and troubleshooting common errors to importing .comp files. By following these best practices and techniques, you can enhance your projects and produce professional-quality results. Your thoughts and experiences matter. Share your feedback or any additional tips you have for using Fusion Composition in DaVinci Resolve. Leave a comment or review to help us improve and serve you better. How to Save a Fusion Composition in DaVinci Resolve? To save a Fusion composition, navigate to File, then select Export, and choose Fusion Composition. This action saves the composition. To import it into a new project, go to File, then select Import, and choose Fusion Composition. How to Fix DaVinci Resolve GPU Initialization Failed? Update GPU Drivers: Outdated or incompatible GPU drivers often cause this error. Visit the official website of your GPU manufacturer (NVIDIA, AMD, Intel) and download the latest drivers for your specific GPU model. Install them and restart your computer before reopening DaVinci Resolve. How do you use Fusion Composition in DaVinci Resolve? Using Fusion composition involves creating a new Fusion composition by right-clicking in the Media Pool and selecting “New Fusion Composition.†Drag this composition onto the timeline and select it, then click the Fusion tab to open the Fusion page. Here, add and connect nodes to create your desired effects. Each node represents different operations, such as color correction or motion graphics. After completing the effects, return to the Edit page to view the results in the context of your entire project​. What is Fusion Composition? Fusion composition allows users to blend effects and footage seamlessly, creating a visually stunning and professional final product. How do I add Fusion to DaVinci Resolve? Fusion is already integrated into DaVinci Resolve, so no additional installation is necessary. To access Fusion, open DaVinci Resolve and click the Fusion tab at the bottom of the interface. This page offers a node-based workflow for creating advanced visual effects and motion graphics. The node system allows for precise control over effects, making it a powerful tool for editors and visual effects artists​. Can I Run DaVinci Resolve Without a GPU? No, DaVinci Resolve requires a relatively current GPU and sufficient memory. For HD work, 4GB of GPU memory is needed, and for 4K work, more memory is required. Using AI tools demands significantly higher GPU memory. How Do I Fix My DaVinci Frame Rate? To fix frame rates, right-click on your clip and choose Clip Attributes from the dropdown menu. Adjust the Video Frame Rate to match your timeline frame rate, such as 30 fps. How to extend Fusion composition in DaVinci Resolve 18? To extend a Fusion composition in DaVinci Resolve 18, first, select the Fusion composition clip in the timeline on the Edit page. Drag the edge of the clip to your desired length. Alternatively, right-click the Fusion composition in the timeline, select “Change Clip Duration,†and input the new duration. This method allows you to adjust the length of the composition seamlessly, fitting it to your project’s needs​. How do I make Fusion run faster in DaVinci Resolve? Improving Fusion’s performance involves several steps. First, ensure your GPU drivers are up to date and enable GPU processing by navigating to DaVinci Resolve > Preferences > Memory and GPU and selecting the appropriate GPU. Reducing playback resolution in the Fusion page can also lighten the processing load. Using proxy media or optimized media can enhance playback smoothness. Additionally, closing other resource-intensive applications while working in Fusion can free up system resources and improve performance​. How to fix render error in DaVinci Resolve? To fix render errors in DaVinci Resolve, start by updating your GPU drivers and ensuring that DaVinci Resolve is updated to the latest version. Verify that your system meets the minimum hardware requirements. Simplify your project by reducing the number of effects or lowering the resolution if necessary. If the error persists, consider rendering smaller sections of the project individually to identify and isolate problematic areas​. How do you fix the fusion composition on the current frame? To resolve the error “The Fusion Composition on the current frame or clip could not be processed successfully,†open DaVinci Resolve and go to Preferences under the DaVinci Resolve menu. In the Preferences window, select the “User†tab and uncheck “Stop renders when a frame or clip cannot be processed.†After this adjustment, re-render the project and monitor the point where the render previously failed. Inspect this section for any problematic frames or nodes and correct them as needed to ensure a successful render​. Thc oil vaporizer Shenzhen Yingyuan Technology Co.,ltd , https://www.smartpuffvape.com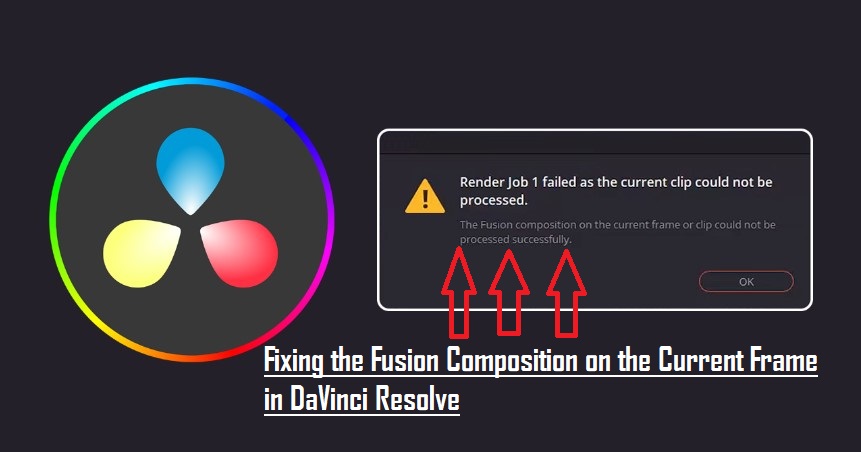
Fusion Composition in DaVinci Resolve
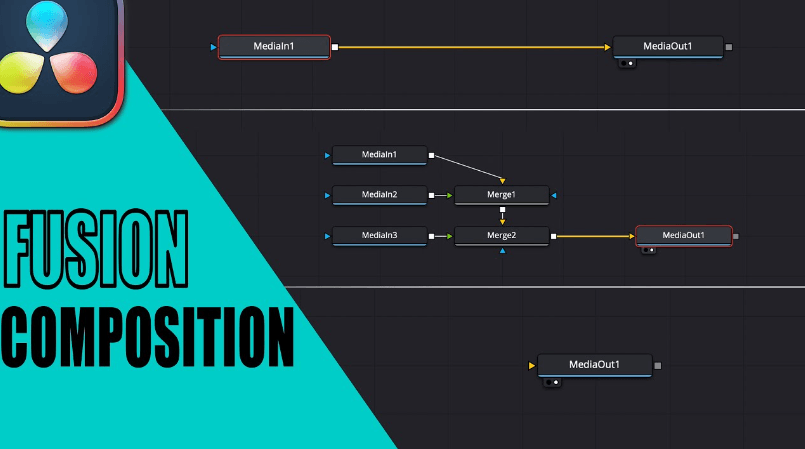
Fusion Page
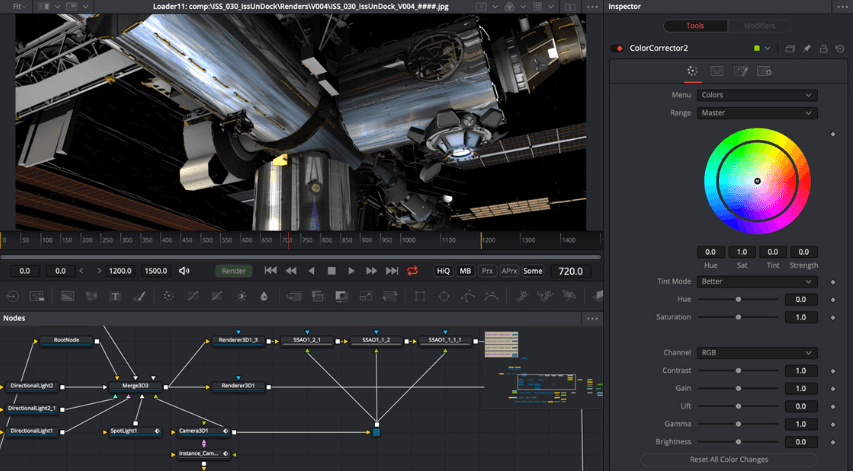
How to Use Fusion Composition in DaVinci Resolve
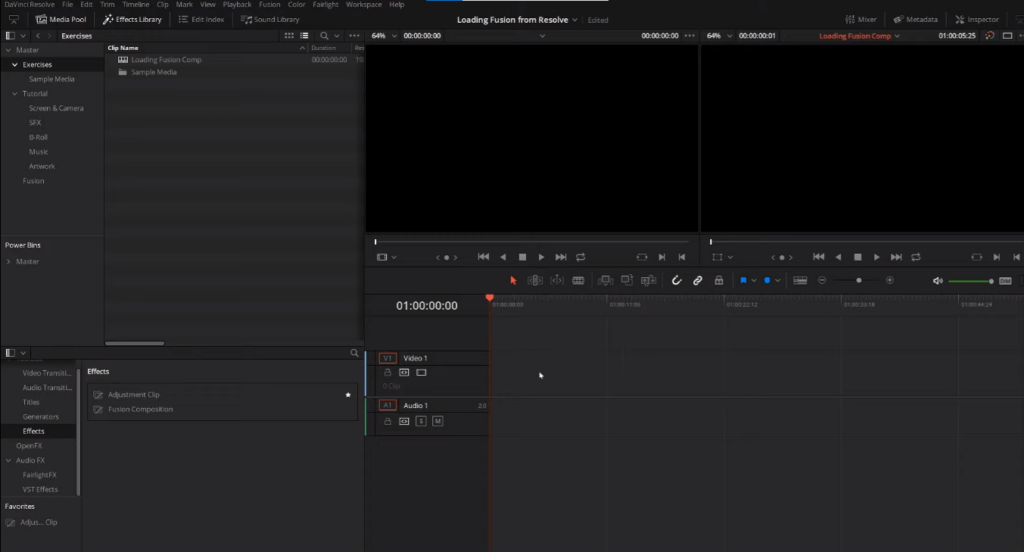
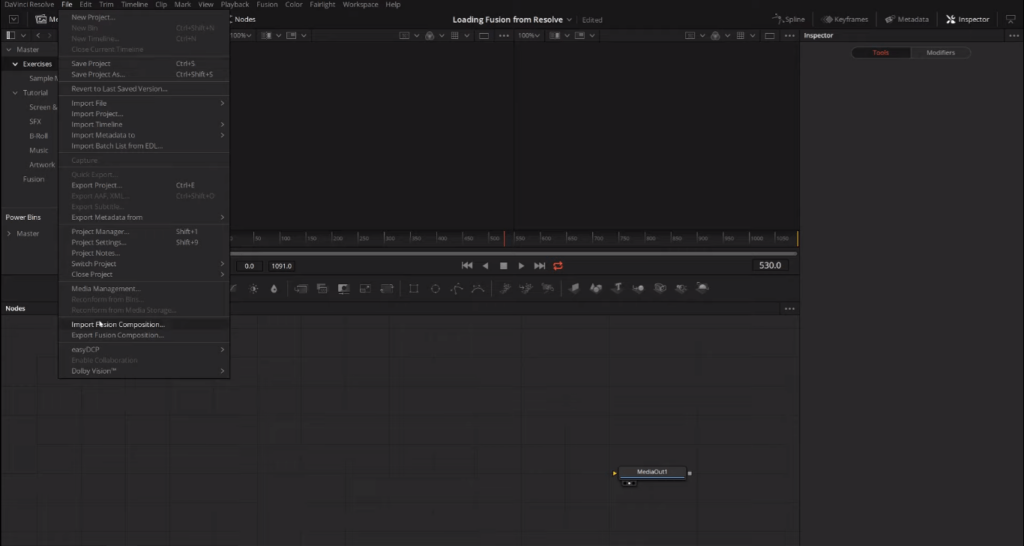
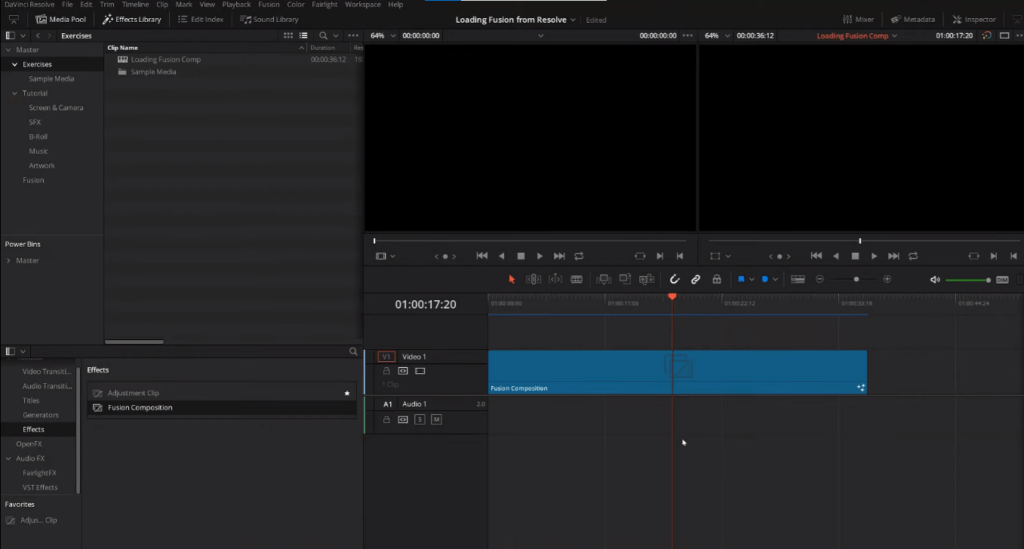
Why Fusion Composition in DaVinci Resolve Not Working
Fixing “Fusion Composition on the Current Frame Could Not be Processed†ErrorÂ
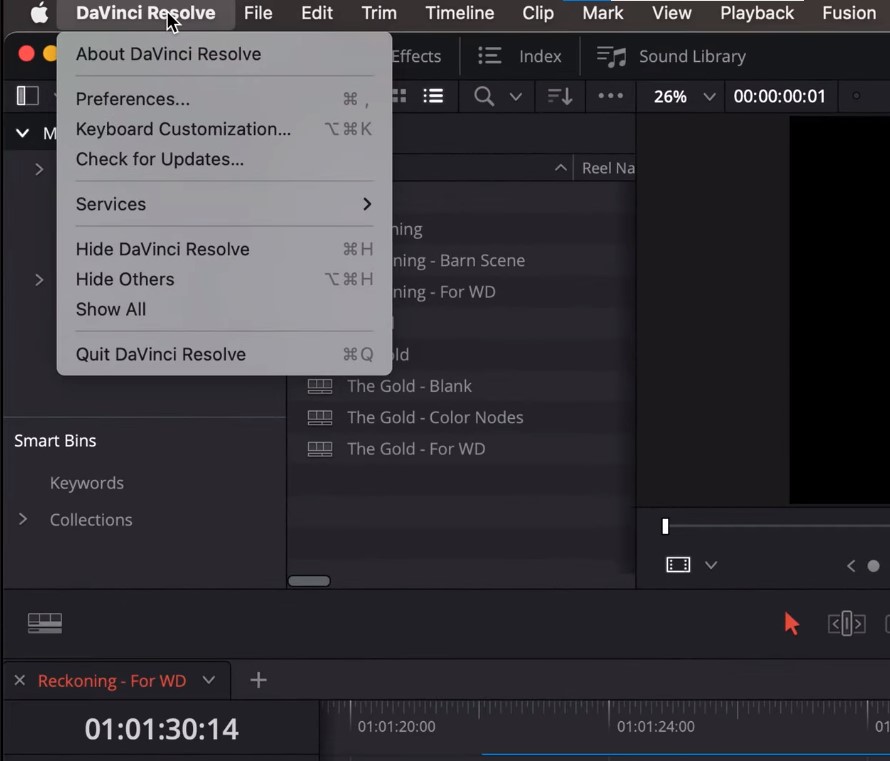
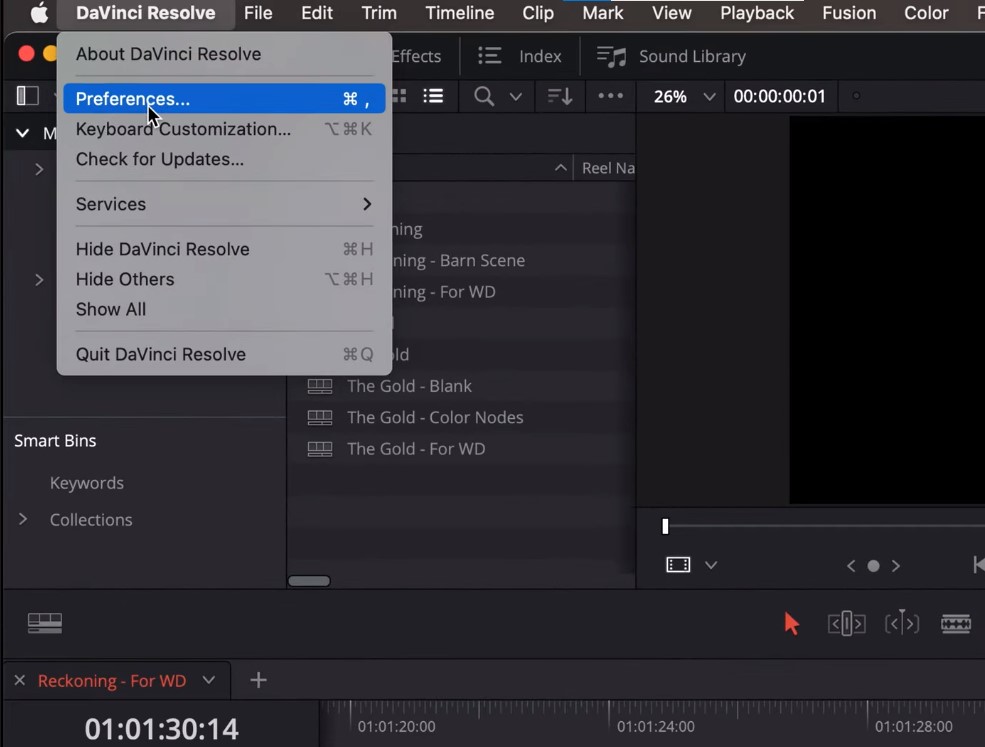
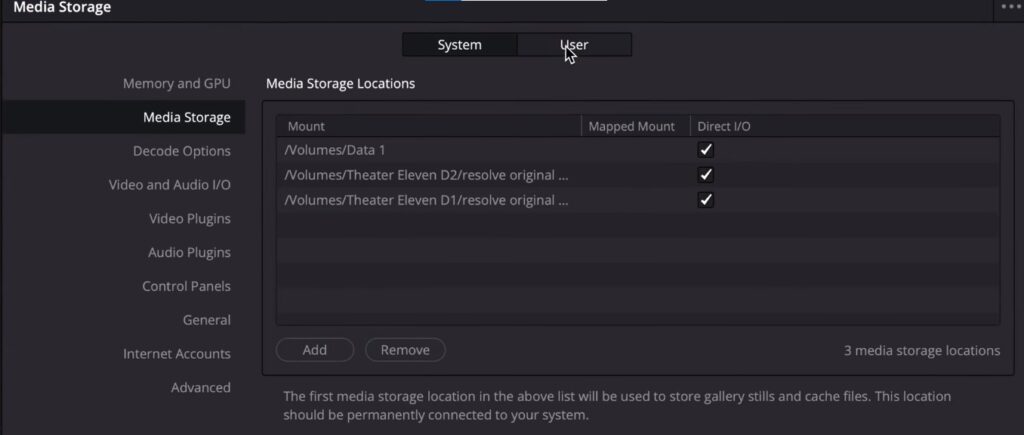
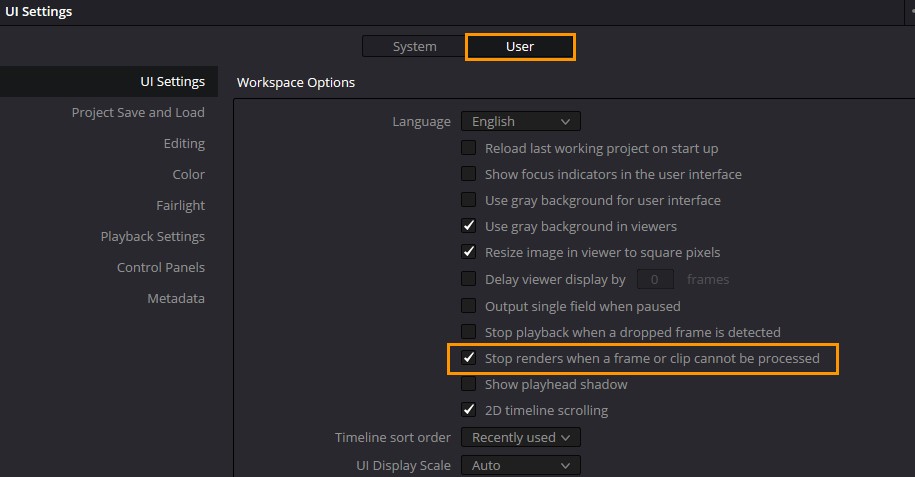
Avoiding the DaVinci Resolve Error: “The Fusion Composition on the Current Frameâ€
Import .comp Files into the DaVinci Resolve
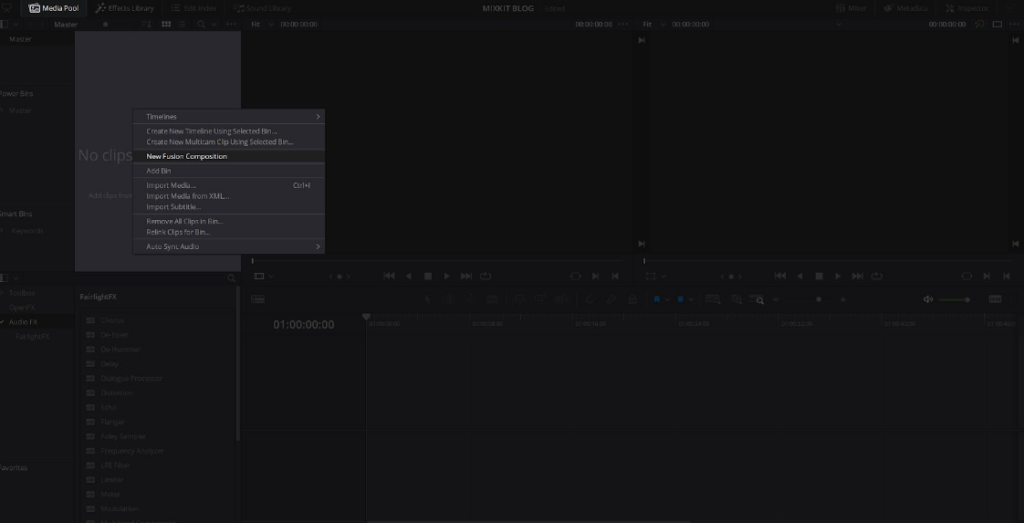
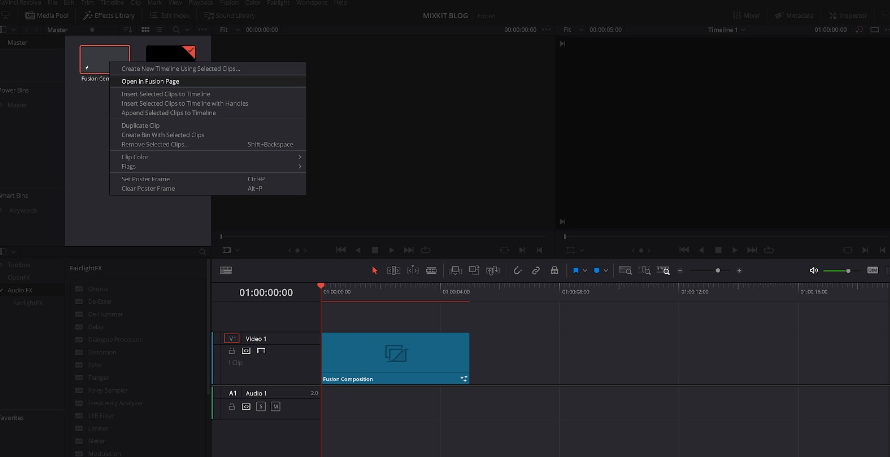
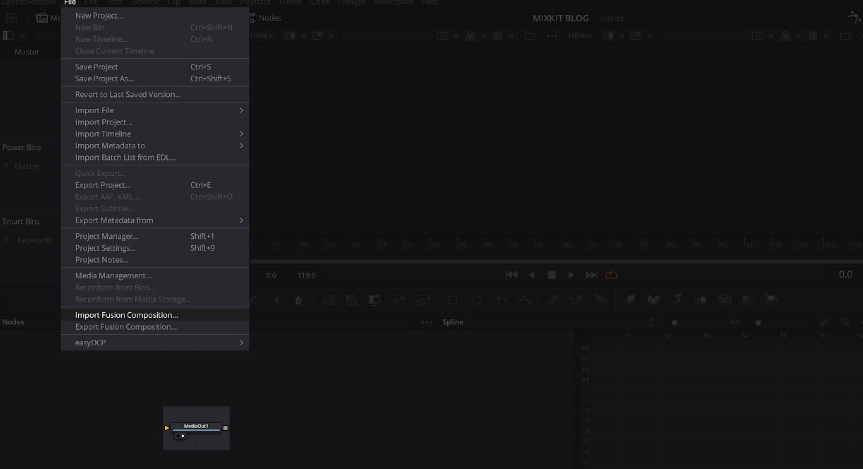
Tips & Key Techniques for Fixing Fusion Compositions
Tracking and Stabilization
Masking and Rotoscoping
Color Correction and Grading
Adding Visual Effects
Using Fusion Titles
Troubleshooting Common Issues
Conclusion
Frequently Asked Questions